WhatsApp estrena dos de las funciones más esperadas por todos los usuarios. Ahora ya podrás realizar llamadas de vídeo y de voz desde tu PC.
Antes de empezar, hay que aclarar que esta es una función que está empezando a llegar a todos los usuarios, y es posible que a algunos nos tarde un poco en llegar.
► LEER TAMBIÉN: Brave, el navegador centrado en la privacidad y que hace temblar a Google
WhatsApp Desktop
Se trata de una función flexible, ya que cuando una persona te llame mediante WhatsApp, podrás contestar directamente desde el PC en el caso de que te sea más cómodo.
Además, cuando llames a alguien desde WhatsApp Desktop, esta persona también podrá responderte desde su teléfono móvil. Por ahora solo es algo para conversaciones individuales, no para grupos.
En el caso de que no lo tengas en el ordenador, el primer paso es descargarte esta aplicación de escritorio. Para ello, puedes recurrir a la web de WhatsApp Desktop para bajártela en Windows o macOS.
También la puedes encontrar en el Microsoft Store de Windows 10 o la App Store de macOS.
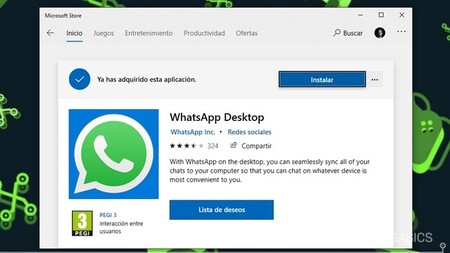
Una vez la tengas instalada, abre la aplicación de WhatsApp Desktop en tu ordenador. Lo primero será configurarla, por lo que cuando la abras te aparecerá un código QR para vincular la aplicación a WhatsApp en el móvil.
El proceso es exactamente el mismo que el de WhatsApp Web, y tendrás que tener el móvil siempre cerca.
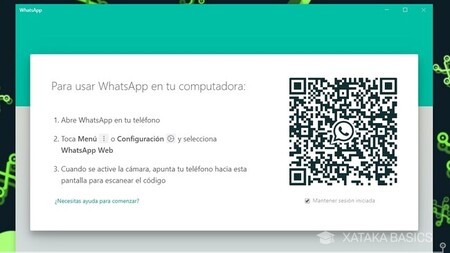
Lo que tienes que hacer es ir a tu móvil y acceder a la opción de WhatsApp Web. En Android, tienes que pulsar en el botón de menú con el icono de tres puntos arriba a la derecha y elegir la opción WhatsApp Web.
En iOS, la opción está dentro de la configuración.
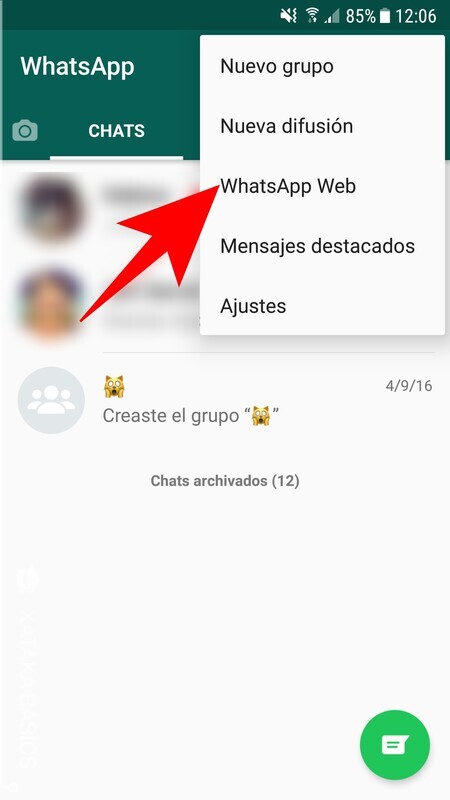
Cuando entres a la sección WhatsApp del móvil, aparecerá una lista con las sesiones iniciadas en el cliente web, y tendrás que pulsar en la opción de Escanear código QR para abrir la cámara de WhatsApp.
Si no tienes otras sesiones iniciadas, irás automáticamente a este modo. Se abrirá una cámara en la que tienes que apuntar al QR de la aplicación de escritorio para que se vinculen automáticamente.
Videollamadas y llamadas de voz
Para usar las videollamadas o llamadas de voz de WhatsApp Desktop, lo primero que tienes que hacer es pulsar sobre el chat en el que quieras iniciar la llamada.
Cuando entres en la conversación, arriba a la derecha verás los iconos para hacer llamadas y videollamadas. Aquí, simplemente tienes que pulsar en cualquiera de las dos opciones según cual quieras utilizar.
Cuando pulses en una de las dos opciones, iniciarás la llamada. Inicialmente, en el caso de que sea un vídeo, ya podrás ver tu cámara antes de que la otra persona conteste.
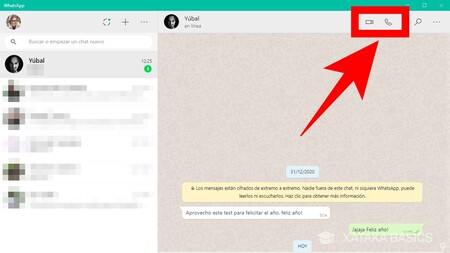
También verás algunos controles, como por ejemplo el de activar o desactivar la cámara o el micrófono.
Adicionalmente, tienes un botón de tres puntos que te permite configurar qué cámara o micrófono quieres utilizar, así como los altavoces a los que quieres enviar el sonido.
Y ya está, una vez la otra persona descuelgue la llamada o videollamada desde su WhatsApp Desktop o su WhatsApp móvil, ya podrás hablar el uno con el otro.
Finalmente, la imagen de la otra persona se adaptará a la cámara que use, lo que quiere decir que si usa el móvil verás la imagen en vertical, y siempre tendrás disponibles los controles de configuración de cámara o micrófono, además de los selectores de hardware que hemos visto antes
Privacidad
Ante la polémica de la protección de datos, la compañía señala que todas las llamadas y videollamadas que se realicen desde WhatsApp Escritorio estarán cifradas de extremo a extremo, para que personas desconocidas no puedan saber lo que los dos interlocutores estén conversando.

